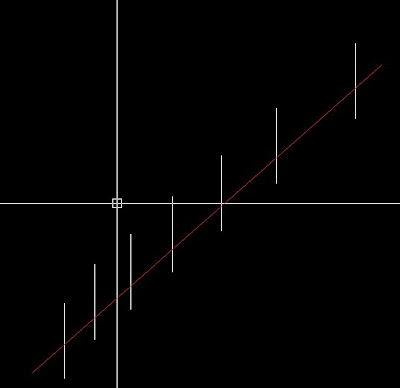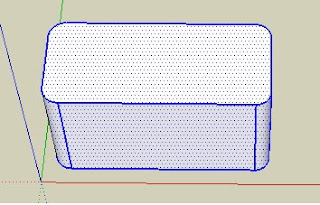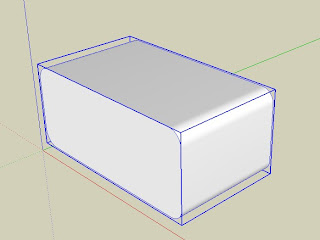Bài này mình sẽ đi sâu vào một số lệnh thông dụng của CAD 2d. nếu còn thiếu chức năng nào thì các bạn Comment cho mình nhé.
Thanks
PLINE : PL vẽ các doạn thẳng liên kết với nhau. Theo kinh nghiệp khi vẽ các đối tượng hình học phức tạp mà cần offset nó bạn nên vẽ PL hoặc chuyển đối tượng sang PL để khi offset sẽ chỉ cần 1 lân là xong.
Sau khi chọn điểm đầu tiên thì lênh PL sẽ có các tùy chọn : và các tuy chọn này sẽ theo lệnh cho tới khi bạn kết thúc lệnh.
Mẹo : khi sử dụng PL bạn cứ vẽ cung và nó ra sau thi tùy. sau khi vẽ xong bạn chon PL và chọn các điểm neo cùa cung chỉnh lại.
- Haflwidth : tạo độ dày từ điểm đầu tới điển cuối của PL
Ví dụ : bạn muốn vẽ mũi tên bẳng PL
bạn chọn điểm đầu và nhập H vào và enter
tại dòng Specify starting half-width : bạn chọn độ dày cho điểm bắt đầu, mình chọn 5 và enter
tại dòng Specify starting half-width : bạn chọn độ dày cho điểm thứ 2 . nếu là mũi tên thì minh chọn 0 và enter
bây giờ mình nhập độ dài mũi tên là 15 và kết thúc lệnh.
thực chất đây vẫn là PL nếu bạn nổ ra sẽ không còn độ dày nữa
- Length : L chức năng này cho phép bạn nhập độ dài đoạn thẳng muốn vẽ theo hướng mà bạn đã định
- Width : W chức hăng này bạn tạo độ dày cho toàn PL .
RECTANG : REC vẽ hình chữ nhật.
sau khi nhập lệnh CAD sẽ xuất hiện các tùy chọn :
- Chamfer: C tùy chọ nnày sẽ vát các đỉnh rectang theo 2 hướng kích thước bạn nhập vào
Ví dụ : sau khi nhập lệnh REC mình nhập tiếp C
dòng đầu tiên mình nhập 5
dòng thứ 2 mình nhập 10
bậy giờ mình vẽ REC lớn hơn 10 sẽ được thế này đây :
- Elevation : tính năng này dùng để tạo cao độ trục Z cho hình sẽ vẽ
- Fillet : tính năng quen thuộc ha. bo tròn các đỉnh
- Thickness : tạo độ dày cho hình ( trong 3d nha bạn)
- Width : tạo đô dày PL cho hình REC.
Và sau khi bạn chọn 1 điểm thì lệnh REC sẽ có các tùy chọn nữa
- Area : A tùy chọ này cho bạn vẽ REC chỉ với Diện tích và kích thước 1 cạnh , CAD sẽ tính cạnh còn lãi
Ví dụ : nhập lệnh REC,
chọn 1 điểm
nhập A
tại dòng Enter area of rectangle in current units : nhập diện tích
tại dòng Calculate rectangle dimensions based on [Length/Width] : bạn nhập L hoặc W (dài hoặc rộng)
tiếp tới bạn nhập kich thướt cạnh mà bạn đã ch nở trên và enter
bạn sẽ có REC có diện tích mong muốn.
- Dimension : D vẽ REC như khi bạn dùng @x,y khác ở chổ là bạn sẽ nhập kích thước cho từng cạnh và sau cùng là chọn hướng.
- Rotation : R tùy chọ nnày cho phép bạn vẽ REC với hướng mà bạn nhập vào. Ví dụ sau khi nhập R mình nhập 45 và sau đó tại REC thì mình sẽ có REC có cạnh 45º so với trục X